Protégez et mettez à jour votre ordinateur
Lorsque vous utilisez votre ordinateur, les sources d’infection sont multiples : messagerie instantanée, téléchargement, courriels, installation d’un nouveau logiciel douteux, clé USB etc. Protégez-le!
Au fur et à mesure de l’utilisation de l’ordinateur, des fichiers et des programmes sont ajoutés, supprimés ou modifiés sur votre disque dur. Ils sont fragmentés en petits blocs (ou clusters) éparpillés sur toute la surface du disque dur. Pour rassembler les morceaux et lire les données, le disque doit tourner sans cesse et les têtes de lecture doivent faire de nombreux mouvements.
L’outil Défragmenteur de disque permet de réorganiser les blocs, et d’optimiser l’accès aux fichiers. Ainsi, les têtes de lecture du disque se déplacent moins, l’accès aux données est plus rapide, et on évite une usure prématurée du disque dur.
Le Défragmenteur de disque s’exécute sur une planification, mais peut également être fait manuellement. Il s’utilise aussi sur les périphériques de stockage amovibles tels que les disques externes et les clés USB. Il est conseillé de lancer la défragmentation en dernier, après les autres étapes d’optimisation.
Attention : la procédure qui suit est pour les disques durs mécaniques standards dits HDD (Hard Disc Drive) avec des plateaux et une tête de lecture qui se déplace pour récolter les informations sur le disque et non pour les disques durs plus récents dits SSD (Solid State Drive) qui ont des puces à l’intérieur. Vu que les disques durs SSD sont limités en quantité d’écriture et réécriture, il est fortement déconseillé de les défragmenter.
1) Ouvrez l’Explorateur de fichiers Windows ![]() qui se trouve habituellement dans la barre des tâches dans le bas de l’écran.
qui se trouve habituellement dans la barre des tâches dans le bas de l’écran.
2) Cliquez sur Ce PC dans le volet de gauche pour faire apparaitre le contenu de ce dossier dans la section principale de l’explorateur de fichier.
3) Cliquez à droite sur le disque dur qui contient le système Windows 10 pour faire apparaître le menu contextuel.
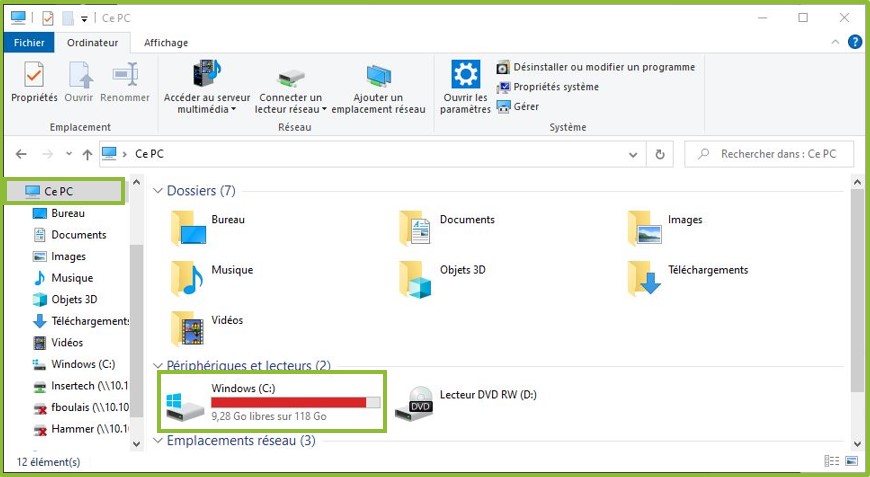
Dans l’exemple ci-dessus le disque qui contient le Windows 10 se nomme Windows (C:). Peu importe le nom du disque dans votre ordinateur il sera toujours accompagné de (C:)
4) Cliquez à gauche sur Propriétés dans la liste des options qui est apparue à l’écran.
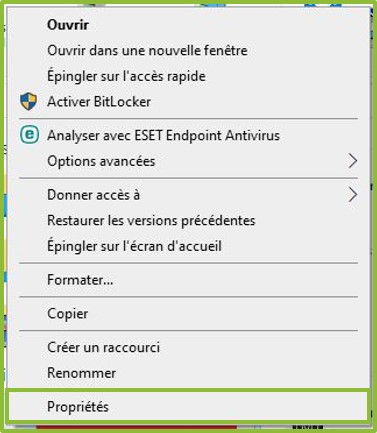
5) Cliquez sur l’onglet Outils qui se trouve dans le haut de la fenêtre et ensuite sur le bouton Optimiser dans la section Optimiser et défragmenter le lecteur.
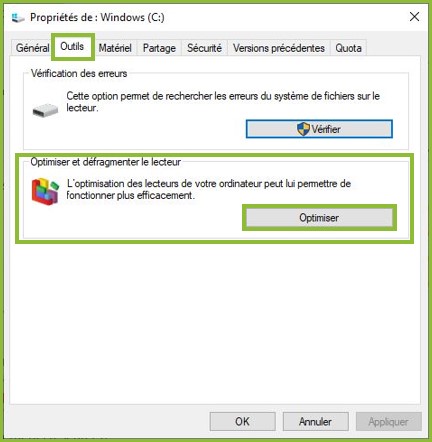
6) Vérifiez que le type de disque dur installé dans votre ordinateur n’est pas SSD en consultant la colonne Type de média.
7) Sélectionnez le disque non SSD à défragmenter et cliquez sur le bouton Optimiser.
L’exécution complète du Défragmenteur de disque peut prendre entre plusieurs minutes et quelques heures, selon la taille et le degré de fragmentation de votre disque dur. Vous pouvez continuer d’utiliser votre ordinateur durant le processus de défragmentation mais cela ralentira considérablement l’exécution de toutes tâches sur l’ordinateur.
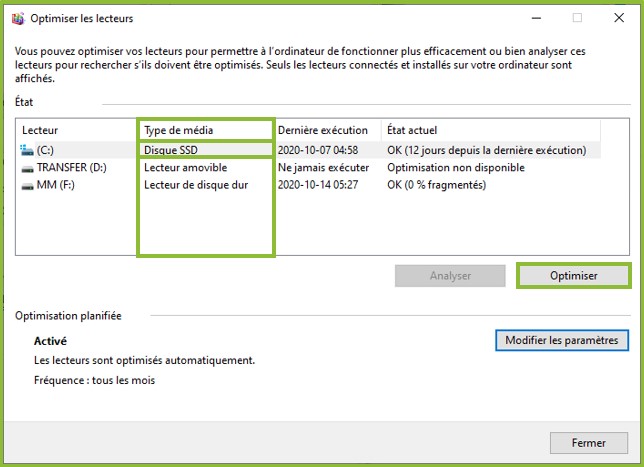
Lorsque vous utilisez votre ordinateur, les sources d’infection sont multiples : messagerie instantanée, téléchargement, courriels, installation d’un nouveau logiciel douteux, clé USB etc. Protégez-le!
Les éditeurs conçoivent souvent leurs logiciels pour qu’ils démarrent automatiquement avec Windows et s’ouvrent en arrière-plan de manière invisible pour l’utilisateur. Décidez vous-même si vous souhaitez qu’un programme s’exécute au démarrage.