Il est facile d’augmenter les performances de votre ordinateur sans dépenser un sou! Voici les meilleures techniques pour vous aider à revigorer votre ordinateur.
Note : les procédures décrites ici s’appliquent à Windows 7. Pour Windows 8.1 et Windows 10 c’est très similaire, les différences sont expliquées.
Il est facile d’augmenter les performances de votre ordinateur sans dépenser un sou! Voici les meilleures techniques pour vous aider à revigorer votre ordinateur.
Note : les procédures décrites ici s’appliquent à Windows 7. Pour Windows 8.1 et Windows 10 c’est très similaire, les différences sont expliquées.
Organisez vos fichiers : regroupez-les dans des dossiers et sous-dossiers, avec une arborescence qui vous permettra des les retrouver intuitivement.
Compressez et archivez ceux que vous n’utilisez plus (zip) : sur un serveur, sur un disque dur externe, sur le Cloud… Libérez de l’espace ! Prenez aussi l’habitude de faire des copies de sauvegarde.
L’outil Nettoyage du disque permet de diminuer le nombre de fichiers inutiles sur votre disque dur pour libérer de l’espace de stockage. Il supprime les fichiers temporaires du système, internet temporaires, vide la Corbeille et élimine toute une série de fichiers résiduels d’installation.
- Pour ouvrir Nettoyage de disque, ouvrez votre navigateur Windows, cliquez sur le disque à nettoyer avec le bouton droit de la souris, et choisissez Propriétés
- Dans la fenêtre qui s’affiche, cliquez sur le bouton Nettoyage de disque.
- Dans la boîte de dialogue Nettoyage de disque, sélectionnez les cases à cocher correspondant aux types de fichiers à supprimer, puis cliquez sur OK.
- Dans le message qui s’affiche, cliquez sur Supprimer les fichiers.
Si Windows s’exécute lentement, vous pouvez l’accélérer en désactivant certains effets visuels. Il s’agit ici de trouver un compromis entre l’apparence et la performance. Préférez-vous que Windows s’exécute plus rapidement ou qu’il soit plus beau ? Vous pouvez désactiver chacun des effets visuels ou laisser Windows s’en occuper pour vous. Il y a une vingtaine d’effets visuels contrôlables, qui concernent par exemple la transparence, la façon dont les menus s’ouvrent et se ferment ou encore l’affichage des ombres.
Windows 7 et 10 :
- Cliquez avec le bouton droit de votre souris sur Ordinateur (ou Ce PC sur Windows 10), puis choisissez Propriétés.
- Cliquez sur Paramètres système avancés dans le volet de gauche.
- Dans la fenêtre qui s’ouvre, cliquez sur l’onglet Paramètres système avancés, puis dans la section Performances, cliquez sur le bouton Paramètres.
- Dans l’onglet Effets visuels, cliquez sur Ajuster afin d’obtenir les meilleures performances, puis sur OK.
Windows 8.1 :
- Panneau de configuration > Système > Paramètres système avancés (à gauche) > bouton Paramètres (sous le titre Performances) > point 4 ci-dessus
Vous pouvez désinstaller un programme non utilisé si vous souhaitez libérer de l’espace sur le disque dur. Pour ce faire, vous pouvez utiliser dans la rubrique Programmes et fonctionnalités, l’outil Ajout/Suppression de programmes. Il est conseillé d’effacer des programmes avec cet outil afin d’avoir une désinstallation complète et efficace de tous les composants du programme.
Windows 7 et 8.1 :
- À partir du bouton Démarrer tout en bas à gauche, lancez le Panneau de configuration.
- Cliquez puis sur Programmes et fonctionnalités.
- Choisissez le programme à supprimer de l’ordinateur puis cliquez sur Désinstaller.
Windows 10 :
- Bouton Démarrer > Paramètres > Applis et fonctions > point 3 ci-dessus
Remarque :
Certaines applications offrent un outil intégré pour la désinstallation, c’est mieux de l’utiliser lorsqu’il est disponible.
Au fil de votre navigation sur Internet ou lorsque vous installez certains programmes, des modules complémentaires peuvent se rajouter à votre insu, accaparer des ressources, voire poser une menace de sécurité. Allégez votre navigateur pour plus de rapidité et de sûreté.
- Ouvrez votre navigateur web. La procédure décrite ici s’applique à Internet Explorer 9. Pour les autres navigateurs, la procédure est un peu différente mais le principe est le même.
- Cliquez sur le bouton Outils dans le coin en haut à droite, puis cliquez sur Gérer les modules complémentaires
- Sous Types de module complémentaire, cliquez sur Barres d’outils et extensions
- Sous Afficher, vous pouvez sélectionner un des modules complémentaires suivants :
– Tous les modules complémentaires.
– Modules complémentaires actuellement chargés par la page Web.
– Exécuter sans autorisation pour les modules approuvés au préalable par Microsoft - Pour activer ou désactiver les modules complémentaires :
– Pour activer un module complémentaire, sélectionnez-le et cliquez sur Activer.
– Pour ne pas utiliser un module complémentaire, sélectionnez-le et cliquez sur Désactiver - Répétez l’étape précédente pour chaque module complémentaire à activer ou désactiver.
- Cliquez sur Fermer pour terminer.
De nombreux programmes démarrent automatiquement avec Windows. Les éditeurs conçoivent souvent leurs logiciels pour qu’ils s’ouvrent en arrière-plan de manière invisible pour l’utilisateur. Si cette technique est utile pour les programmes très utilisés, elle présente moins d’intérêt pour les logiciels peu sollicités, car elle gaspille des ressources et allonge le délai nécessaire au démarrage complet de Windows. Décidez par vous-même si vous souhaitez qu’un programme s’exécute au démarrage.
Comment savoir quels programmes s’exécutent automatiquement au démarrage ? C’est simple quand le programme ajoute une icône dans la zone de notification.
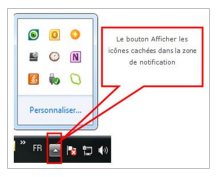
Regardez les programmes qui y apparaissent et identifiez ceux à exécuter automatiquement au démarrage. Certains programmes exécutés automatiquement peuvent ne pas apparaître dans la zone de notification. Il est alors nécessaire de passer par l’outil Configuration du système (MSCONFIG). L’outil avancé Configuration du système peut aussi permettre de diagnostiquer les problèmes qui peuvent empêcher Windows de démarrer correctement.
Windows 7 :
- Cliquez sur le bouton Démarrer de Windows, tout en bas à gauche.
- Dans la boîte de recherche, taper msconfig, puis tapez sur la touche Entrée.
- Rendez-vous à l’onglet Démarrage, décochez les programmes inutiles et cliquer sur Appliquer ou OK pour terminer.
- Redémarrez votre ordinateur pour appliquer les changements.
Windows 8.1 et 10 :
- Taper ces touches simultanément : Ctrl Alt et Suppr
- Cliquer sur Gestionnaire de tâches
- Cliquer sur l’onglet Démarrage et poursuivre comme au point 3 ci-dessus.
Au fur et à mesure de l’utilisation de l’ordinateur, des fichiers et des programmes sont ajoutés, supprimés ou modifiés sur votre disque dur. Ils sont fragmentés en petits blocs (ou clusters) éparpillés sur toute la surface du disque dur. Pour rassembler les morceaux et lire les données, le disque doit tourner sans cesse et les têtes de lecture doivent faire de nombreux mouvements.
L’outil Défragmenteur de disque permet de réorganiser les blocs, et d’optimiser l’accès aux fichiers. Ainsi, les têtes de lecture du disque se déplacent moins, l’accès aux données est plus rapide, et on évite une usure prématurée du disque dur. Le Défragmenteur de disque s’exécute sur une planification, mais peut également être fait manuellement. Il s’utilise aussi sur les périphériques de stockage amovibles tels que les disques externes et les clés USB. Il est conseillé de lancer la défragmentation en dernier, après les autres étapes d’optimisation.
- Pour ouvrir le Défragmenteur de disque, ouvrez l’explorateur Windows, cliquez avec le bouton droit de la souris sur le disque que vous souhaitez dé fragmenter, et choisissez Propriétés.
- Dans la fenêtre qui s’affiche, cliquez sur l’onglet Outils puis sur le bouton Défragmenter maintenant.
- Sélectionnez le disque à défragmenter, exécutez Défragmenter le disque. L’exécution complète du Défragmenteur de disque peut prendre entre plusieurs minutes et quelques heures, selon la taille et le degré de fragmentation de votre disque dur. Toutefois, vous pouvez continuer d’utiliser votre ordinateur durant le processus de défragmentation.
Lorsque vous utilisez votre ordinateur, les sources d’infection sont multiples : messagerie instantanée, téléchargement, courriels, installation d’un nouveau logiciel douteux, clé USB etc. Selon une enquête de Google, 10% des pages web seraient infectées. De plus, sur Internet, la durée moyenne de contamination d’un ordinateur non protégé est de 10 minutes.
Les symptômes d’un ordinateur infecté par un virus ou un logiciel espion peuvent être les suivants : le ralentissement du système, l’ouverture inattendue de messages sur votre écran, le démarrage automatique de programmes ou une activité permanente de votre disque dur.
Recommandations :
- Utilisez un anti-espiogiciel (anti-malware) tel que Spybot;
- Analysez votre ordinateur à l’aide d’un antivirus à jour, et vérifiez en ligne à l’aide d’un « Scan online » tel que Bit Defender;
- Mettez à jour votre système d’exploitation Windows, pour avoir les dernières corrections de failles du système;
- Activez le pare-feu pour la vérification des informations provenant de l’extérieur et filtrer l’accès à l’ordinateur;
- Adoptez un comportement vigilant et responsable lorsque vous utilisez votre ordinateur;
- Faites périodiquement une copie de sauvegarde de vos données sur un disque dur externe ou sur le nuage (« cloud »).